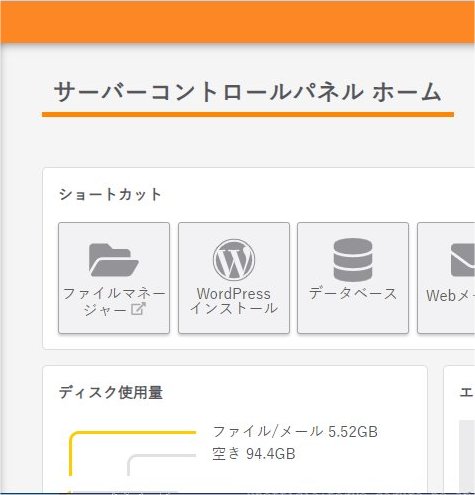さくらのレンタルサーバで新しい「サーバコントロールパネル」のベータテストが始まっているようです。ちょうど新しい WordPress サイトを構築予定でしたので使ってみましたが、とても使いやすくなっています。
注意: 画面は 2019年1月14日のベータ版のものです。
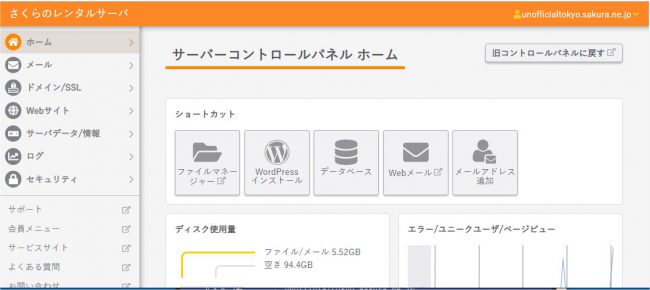
お断り: ドメインは作成済みとします。ドメインの作成には数時間~2日間かかる場合があります。
この記事では 事前に作成済みのドメインを使用し、 新しいコントロールパネルでは新規にドメインを作成しません。ちなみに新しいコントロールパネルでは左サイドメニューの「ドメイン/SSL」->「ドメイン/SSL」をクリックし、「ドメイン新規追加」から作成します。
ドメインが作成され、インターネット全体へ反映されるまでに数時間~2日程度かかる場合があります。早めに作成しておきましょう。
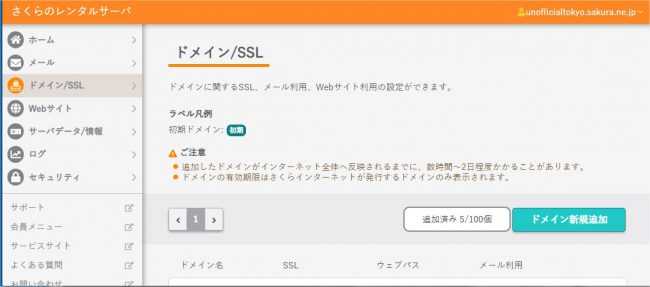
従来のコントロールパネルを使用したドメインの作成方法については次の記事の「独自ドメインの関連付け」を参照してください。
コントロールパネルへのログイン
1. https://secure.sakura.ad.jp/rs/cp/ にアクセスします。
2. 「ドメイン名」「パスワード」に従来のものと同じ値を入力し、「ログイン」をクリックします。
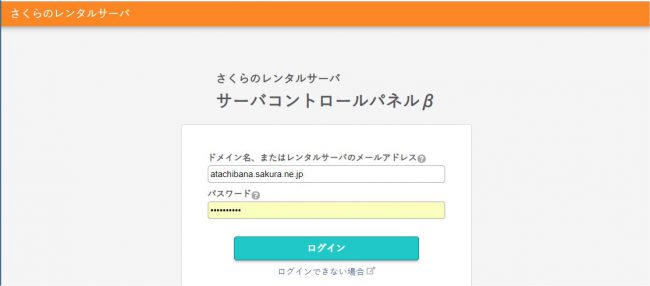
データベースの作成
1. コントロールパネルのホーム画面のショートカットから「データベース」をクリックするか、左サイドメニューから「サーバデータ/情報」->「データベース」をクリックします。
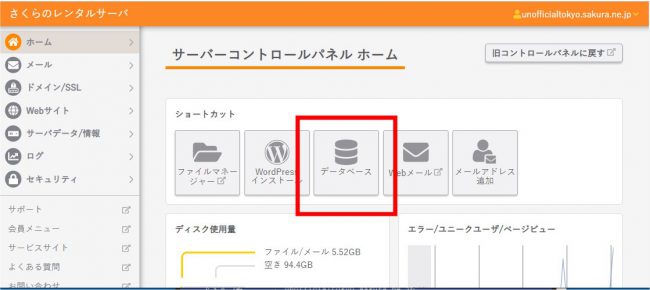
2. 「新規追加」をクリックします。
3. 必要な情報を入力し、「作成する」をクリックします。
- データベースバージョン: 選択できる場合は、選択肢の中で一番新しいもの
- データベース名: 任意の文字列。なお実際のデータベース名は「(アカウント名)_(ここで指定した名前)」になります。次のステップで確認できます。
- データベース接続用パスワード: 英字、数字、記号(-_)を組み合わせた8文字以上32文字以内の文字列
- データベース接続用パスワード再入力
- データベース文字コード: UTF-8 (utf8mb4)
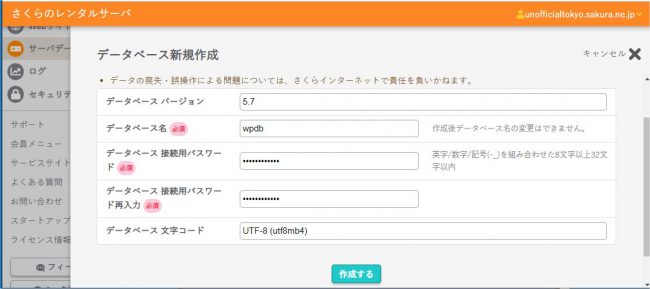
4. 作成結果で「データベース名」を確認してください。先頭にアカウント名が付加されています。
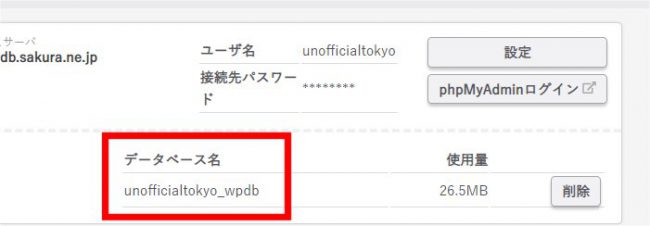
WordPressのインストール
1. コントロールパネルのホーム画面のショートカットから「WordPress インストール」をクリックするか、左サイドメニューから「サーバデータ/情報」->「データベース」をクリックします。 ホームの左サイドメニューの「Web サイト」->「WordPress のインストール」をクリックします。
2. 必要な情報を入力し、ライセンス、利用規約を確認後、同意できれば「ライセンス・利用規約に同意する。」をオンにして、「作成する」をクリックします。
- バージョン: 選択できる場合は、選択肢の中で一番新しいもの
- インストールURL: インストール先のドメインを選択します。
- 利用データベース: 作成したデータベースを選択します。
- データベースパスワード: データベース作成時に指定したパスワードを指定します。
- テーブルの接頭語: データベース内に作成されるWordPress のテーブル名の前に付けられる文字列
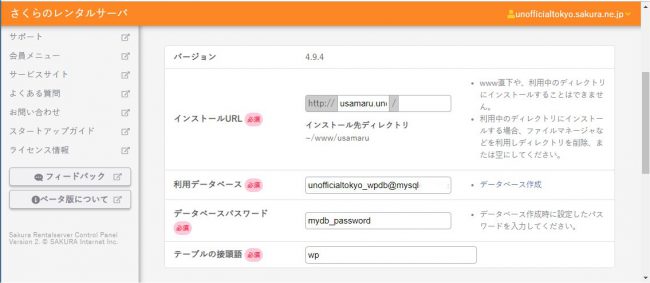
3. 「インストール済みパッケージ」に移動し、作成したサイトが表示されます。
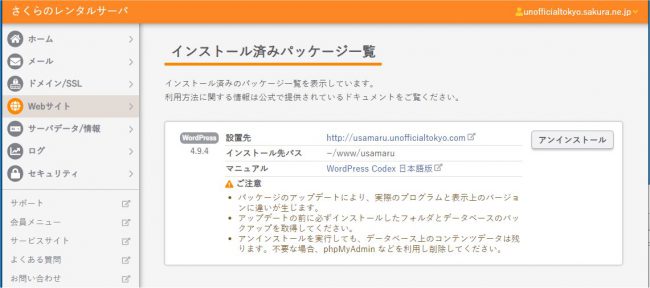
4. 「設置先」のリンクをクリックします。WordPress のインストール画面が表示されます。
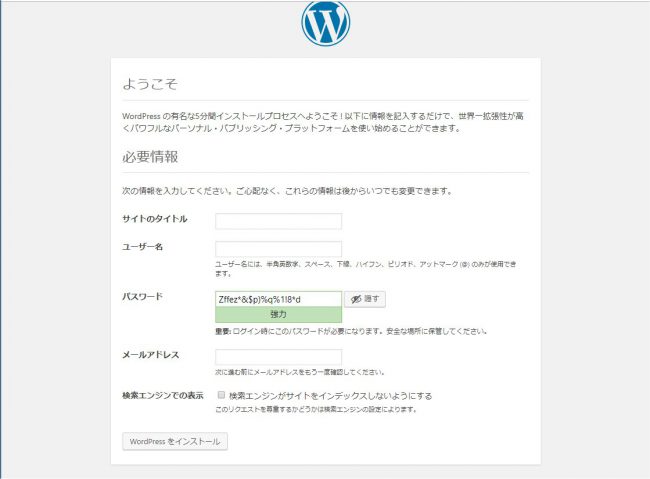
5. 必要な情報を入力し、「WordPress をインストール」をクリックします。
6. インストール完了後、作成したユーザー、パスワードでログインを求められます。
7. 管理画面の左サイドメニューの「ダッシュボード」->「更新」をクリックし、すべて更新します。
- WordPress 本体: 「今すぐ更新」ボタンが表示されていればクリックします。
- プラグイン: 「すべて選択」をオンにして、「プラグインを更新」をクリックします。
- テーマ: 「すべて選択」をオンにして、「テーマを更新」をクリックします。
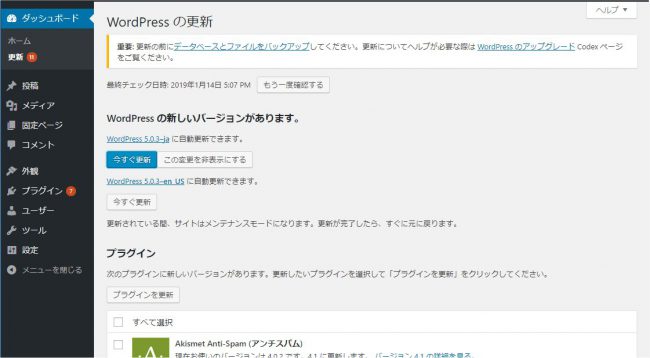
ひとまず、おしまい。追記予定…