「サイトの構築」目次に戻る
独自ドメイン取得完了後にWordPressをインストール、設定します。インストールに先立って、メールアドレスやデータベースを準備します。
メールアドレスの作成
WordPressの設定ではメールアカウントが必要です。ここでは独自ドメインを含むメールアカウントを作成し、WordPressの管理用とします。ただし複数のメールアカウント管理は煩雑ですので、通常使用するメールアカウントへ転送します。
参照: さくらインターネット-オンラインマニュアル-メールアドレスの作成・変更
手順
- サーバコントロールパネル(https://secure.sakura.ad.jp/rscontrol/)を開き、ドメイン名、パスワードを入力し、「送信する」をクリックする。
必要な情報はメール「[さくらのレンタルサーバ] 仮登録完了のお知らせ」の「サーバコントロールパネル ログイン情報」に書かれています。
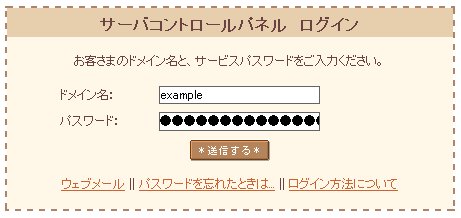
- 左サイドメニューの「メールに関する設定」から「メールアドレスの管理」をクリックする。
ここで少し寄り道して、管理用メールアドレス「postmaster」のパスワードを設定しておきます。 - 「postmaster」の「変更」をクリックする。
- 「メールパスワードの変更」で2つの「新しいパスワード」にパスワードを入力し、「変更」をクリックする。
次に、新しいメールアドレスを作成します。 - メールアドレスの管理画面の「メールアドレスの追加」で、メールアドレス(例: 「webmaster」)、メールパスワードを入力し、「追加」をクリックする。
これで初期ドメイン、独自ドメインの2つのメールアドレスが作成されます。次の例では「webmaster@example.sakura.ne.jp」と「webmaster@unofficialtokyo.com」が作成されます。
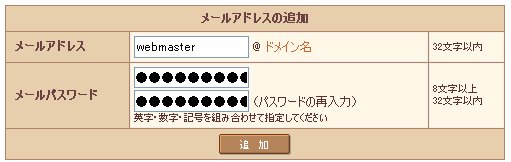
- メールアドレスの管理画面で、作成したメールアカウントの横の「変更」をクリックする。
- 「メール転送」で「追加」をクリックする。
- 「転送先のメールアドレス」で、通常使用するメールアカウントを入力し、「OK」をクリックする。
- 「転送専用にする」を選択する。
- 作成したメールアカウントにメールを送り、転送先で受信できることを確認する。
MySQLのインストール
WordPressはデータベースにMySQLを使用します。
参照: さくらインターネット-オンラインマニュアル-インストールマニュアル(WordPress) の STEP1
手順
- サーバコントロールパネル(https://secure.sakura.ad.jp/rscontrol/)を開き、ドメイン名、パスワードを入力し、「送信する」をクリックする。
- 左サイドメニューの「アプリケーションの設定」から「データベースの設定」をクリックする。
- 「データベースの新規作成」をクリックする。
- 必要な情報を入力し、「データベースを作成する」をクリックする。指定した情報はメモに残す。
- データベースバージョン: MySQL 5.5
- データベース名: example_sakura01
- データベースユーザー名: example
- 接続用パスワード: (パスワード)
- データベース文字コード: UTF-8
注意: 必ずUTF-8を選択してください。

- サーバコントロールパネルの「データベース一覧」で「データベースサーバ」を調べ、メモに追記する。
WordPressファイルのアップロード
WordPressのファイルをアップロードします。
参照: さくらインターネット-オンラインマニュアル-インストールマニュアル(WordPress) のSTEP2 – STEP4
手順
- WordPress 日本語サイト(http://ja.wordpress.org/)に移動する。
- 「WordPress 3.5.1をダウンロード」をクリックし、ローカルに保存する。
- ダウンロードした wordpress-3.5.1-ja.zip を展開する。
- FTPで展開した「wordpress」フォルダごと、FTP初期フォルダ「www」下にアップロードする。
- ブラウザで、初期ドメインにアクセスする(例:「http://example.sakura.ne.jp」)
正しくアップロードできると、以下のようにフォルダ「wordpress」が表示されます。

しかし、フォルダの中身が丸見えというのはセキュリティ上問題があるため、次の手順でこれを停止します。
フォルダの一覧表示の停止
上で見たように、さくらインターネットのレンタルサーバはフォルダにindex.html等のファイルがないと、フォルダの内容を一覧表示する設定です。セキュリティ上不安が残るため、これを停止します。
手順
- サーバコントロールパネル(https://secure.sakura.ad.jp/rscontrol/)を開き、ドメイン名、パスワードを入力し、「送信する」をクリックする。
- 左サイドメニューの「運用に便利なツール」から「ファイルマネージャー」をクリックする。
- ツールバーの「表示アドレスへ操作」-「アクセス設定」をクリックする。
- 「indexファイル」タブをクリックし、「ファイルが存在しない場合の動作」で「アクセスを拒否する」を選択し、「OK」をクリックする。
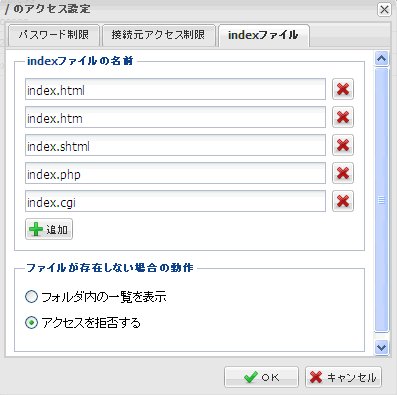
これで初期ドメインにアクセスしてもフォルダの中身は表示されなくなりました。
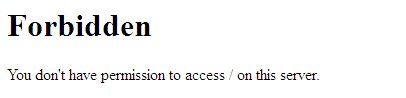
独自ドメインの関連付け
独自ドメインを、レンタルサーバのフォルダと関連付けます。
私の例では独自ドメイン「unoffcialtokyo.com」を、FTPサーバ上の「www/wordpress」フォルダと関連付けます。この結果、「https://unofficialtokyo.com」にアクセスしたユーザは、実際には「http://example.sakura.ne.jp/wordpress」にアクセスすることになります。
参照: さくらインターネット-オンラインマニュアル-ドメインを利用(さくらで取得・管理のドメイン – gTLD・汎用JPドメイン)
手順
- サーバコントロールパネル(https://secure.sakura.ad.jp/rscontrol/)を開き、ドメイン名、パスワードを入力し、「送信する」をクリックする。
- 左サイドメニューの「ドメイン設定」から「ドメイン設定」をクリックする。
- 「新しいドメインの追加」をクリックする。
- 「2.さくらインターネットで取得したドメインを使う」の「ドメイン名」ドロップダウンリストから、取得した独自ドメインを選択し、「送信する」をクリックする。
ここでは「サブドメインを指定」は選択しません。
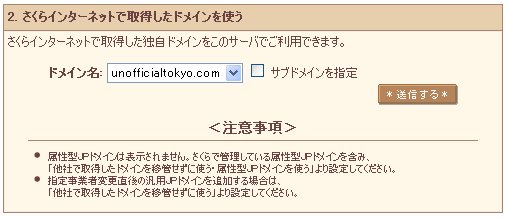
- 再度、独自ドメインを選択し、「送信する」をクリックする。
- 再度、「送信する」をクリックする。
- 「詳細設定に進む」をクリックする。または、上の手順1、手順2を実行後に、「ドメイン一覧」に表示された独自ドメインの横の「編集」をクリックする。
- 「wwwを付与せずマルチドメインとして使用する(上級者向け)」を選択し、指定フォルダに「/wordpress」を設定し、「送信」をクリックする。
サーバコントロールパネルで「ドメイン一覧」を確認すると次のように表示されます。
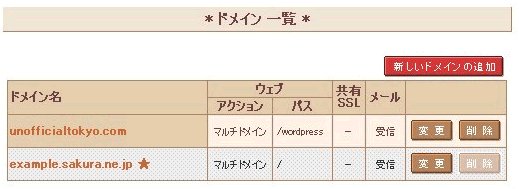
WordPressの設定
関連付けた独自ドメインを使用してWordPressを設定します。
参照: さくらインターネット-オンラインマニュアル-インストールマニュアル(WordPress) の STEP5
- ブラウザで独自ドメインにアクセスする。
例では「https://unofficialtokyo.com」にアクセスします。 - 「wp-config.phpファイルが見つかりません。」で始まるボックスが表示される。「設定ファイルを作成する」をクリックする。
- 「さあ、始めましょう!」をクリックする。
- 「3. MySQLをインストールする」で残したメモを元にデータベース接続情報を入力する。入力項目と、さくらインターネットでのデータベース情報との対応は以下のとおり
1234データベース名: 「データベース名」(例:example_sakura1)ユーザー名: 「データベースユーザー名」(例:example)パスワード: 「接続用パスワード」データベースのホスト名: 「データベースサーバ」 - 「テーブル接頭辞」には「wp_」に続けて、3文字から5文字の文字列、最後に「_ (下線)」を指定する
(例:「wp_abcd_」)。 - 「送信」をクリックする。
- 「インストール実行」をクリックする。
- 必要な情報を入力し、「WordPressをインストール」をクリックする。
ここではWordPress管理用のユーザーIDとパスワードを指定します。なお情報はすべてあとで変更できます。 - 正常に実行されると、「成功しました!」が表示される。下部のログインをクリックする。または個別にWordPress管理用ダッシュボードを開く。
URLは「http://独自ドメイン/wp-admin」 (例: https://unofficialtokyo.com/wp-admin) - ユーザー名、パスワードに、それぞれWordPress管理用ユーザーID、パスワードを入力し、「ログイン」をクリックする。
- 管理用ダッシュボードが開く。
ブラウザで独自ドメインにアクセスし(例「https://unofficialtokyo.com」)、WordPress付属のサンプルが表示されれば完了です。