Windows 10 (64bit) 上に VirtualBox 5.2 をインストールし、仮想マシンを作成、その中に Ubuntu 18.04 LTSをインストールし、必要な設定を行いましたので手順をまとめておきます。VirtualBox 6.0 については末尾の「(追記) VirualBox 6.0 について」を参照してください。
- Windows 10 Pro 64bit
- VirtualBox 5.2.22
- Ubuntu 18.04.1 LTS
Ubuntu のバージョンはリリースした年と月から成ります。したがって「18.04」は2018年4月のリリースを意味します。また「LTS」は「Long Term Support」の略で、他のバージョンのものよりも長くサポートする版であることを意味します。実際、書籍でもLTSのリリースを使用することが多いですね。
今回の Ubuntu の使用目的は学習用です。PowerShell もがんばってはいるのですが、curl コマンドの違いや Node.js のパス長の制限など、ちょっとしたサンプルプログラムの動作確認でもWindowsだと苦労することが多いためです。またテキストファイルの編集はWindows上で行いたいため以下も設定します。
- Windows と仮想マシン内の Ubuntu との間のテキストのコピー & ペーストの有効化
- 共有フォルダーの作成
なお、この記事は、次の記事の更新版です。
準備
1. 必要なソフトウエアをダウンロードします。Ubuntu は 1.82GB あります。
- VirtualBox 5.2.22
ダウンロード元: https://www.virtualbox.org/wiki/Downloads
ファイル名: VirtualBox-5.2.22-126460-Win.exe - Ubuntu 18.04.01 LTS (64bit)
ダウンロード元: https://www.ubuntu.com/download/desktop
ファイル名: ubuntu-18.04.1-desktop-amd64.iso
VirtualBox 5.2 のインストール
1. エクスプローラーからダウンロードしたファイル「
VirtualBox-5.2.22-126460-Win.exe」をダブルクリックし、VirtualBox 5.2.22 のインストーラを起動します。
2. 指示に従います。すべてデフォルトです。
仮想マシンの作成
VirtualBox 上に仮想マシンを作成します。イメージとしては Windows の中にまっさらの仮想的なコンピュータを準備する感じです。
1. VirtualBox を起動します(図は使用中のもの。インストール直後であれば、左サイドバーは空です)。

2. ツールバーの「新規」をクリックします。開いたダイアログボックス内で作成する仮想マシンの名前とインストールする予定の OS を指定し、「次へ」をクリックします。
- 名前: 任意の文字列
- タイプ: Linux
- バージョン: Ubuntu (64-bit)
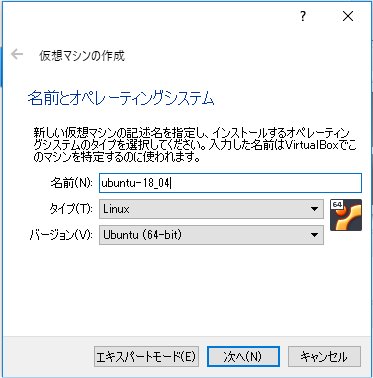
3. メモリーサイズを指定します。デフォルトのまま「次へ」をクリックします。
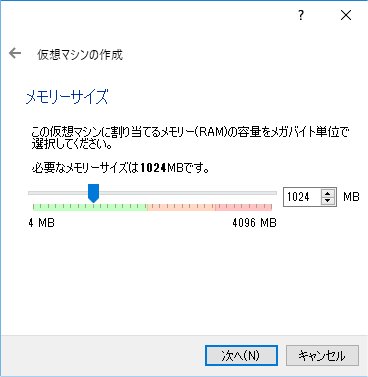
4. 仮想ディスク作成の有無を指定します。デフォルトのまま「次へ」をクリックします。
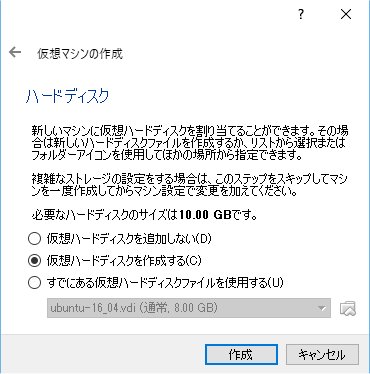
5. 仮想ディスクのファイルタイプを指定します。デフォルトのまま「次へ」をクリックします。
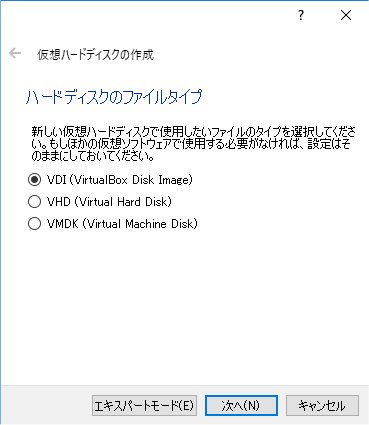
6. 仮想ディスクを可変にするか、固定にするか指定します。デフォルトのまま「次へ」をクリックします。
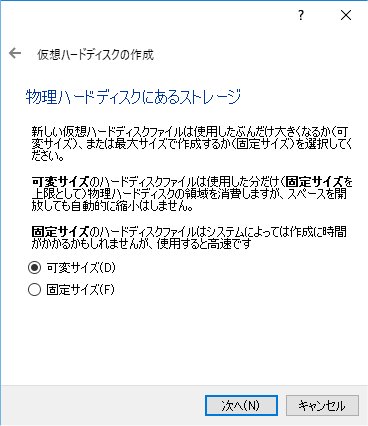
7. 仮想ディスクの場所とサイズを指定します。デフォルトのまま「作成」をクリックします。
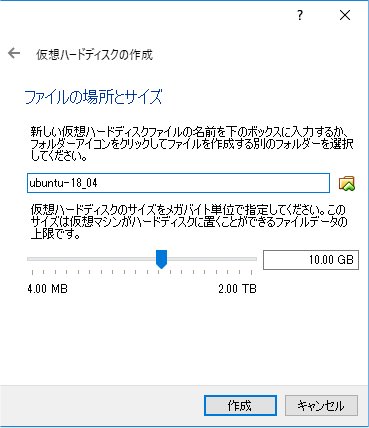
8. 仮想マシンが作成され、左側のウィンドウに表示されます。
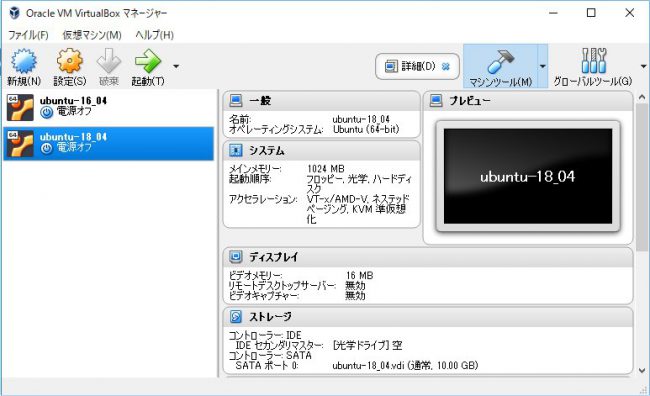
Ubuntu 18.04 LTS のインストール
仮想 CD ドライブに Ubuntu インストール用の CD イメージをセットし、仮想マシンを起動することでインストールが始まります。
1. VirtualBox の画面で作成した仮想マシンを選択し、ツールバーの「設定」をクリックします。
2. 「ストレージ」をクリックし、「ストレージデバイス」グループ内の「コントローラIDE」の「空」をクリックし、「光学ドライブ」右端のディスクイメージのアイコンをクリックします。
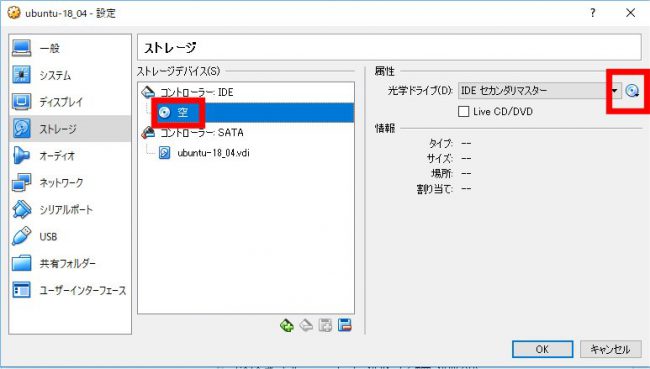
3. 「仮想光学ディスクファイルを選択」をクリックし、ダウンロードした Ubuntu の iso イメージ「ubuntu-18.04.1-desktop-amd64.iso」を選択し、「開く」をクリックします。
4. ストレージツリー内に「ubuntu-18.04.1-desktop-amd64.iso」が表示されます。「OK」をクリックします。これで仮想的なCDドライブに仮想的なCD-ROMが挿入された形になりました。
5. VirtualBox の画面で作成した仮想マシンを選択し、ツールバーの「起動」をクリックします。
6. Ubuntu のインストーラが起動します。左側の言語一覧で「日本語」を選択すると日本語になります(スクロールして一番下です)。右側のウィンドウで「Ubuntu をインストール」をクリックします。
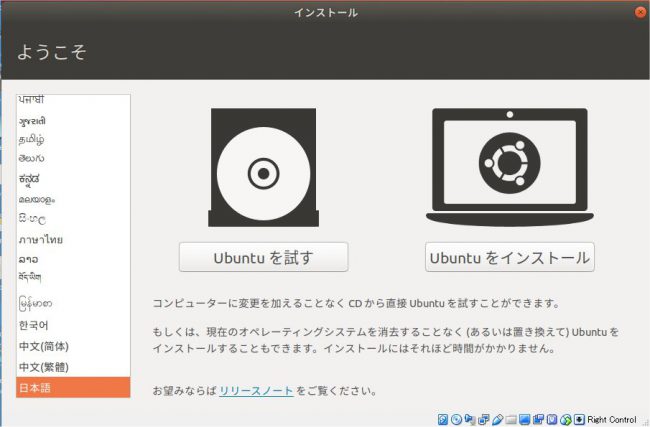
7. キーボードを選択します。大部分の人はデフォルトで良いでしょう。「続ける」をクリックします。
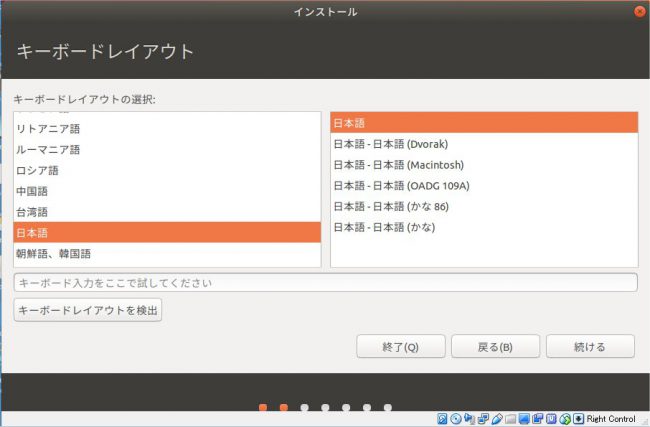
8. インストールするアプリケーションを選択します。オフィスソフトを使用するかどうか等、仮想マシンの利用の度合いに応じて選択すると良いでしょう。「Ubuntu のインストール中にアップデートをダウンロードする」は選択したままの方がトラブルを減らせるでしょう。「続ける」をクリックします。
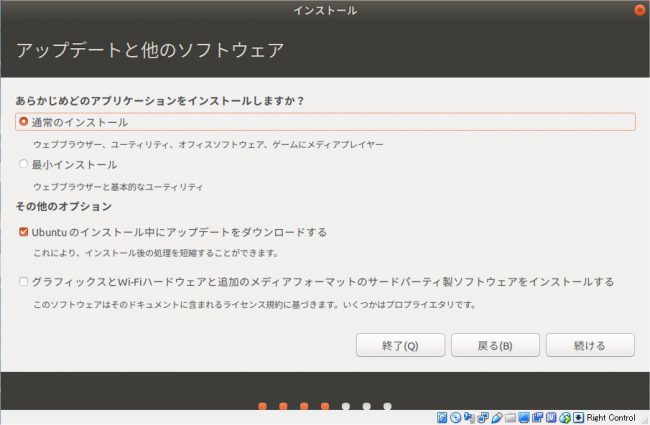
9. インストール時のオプションを指定します。「ディスクを削除して Ubuntu をインストール」を選択して「インストール」をクリックします。ここでいう「ディスク」は仮想マシンのディスクのことですので削除しても問題ありませんし、そもそも何もありません。
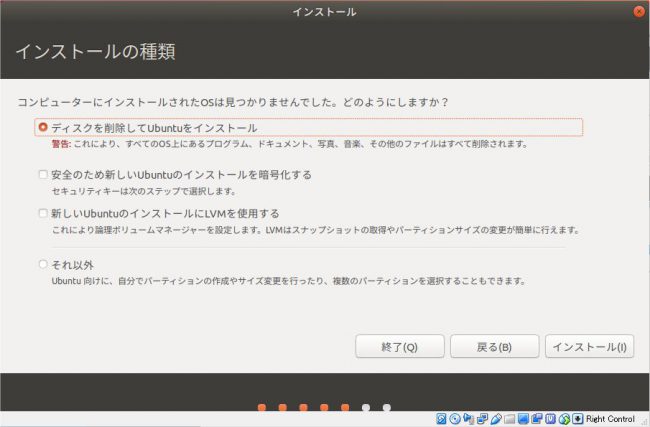
10. 確認を求められます。「続ける」をクリックします。
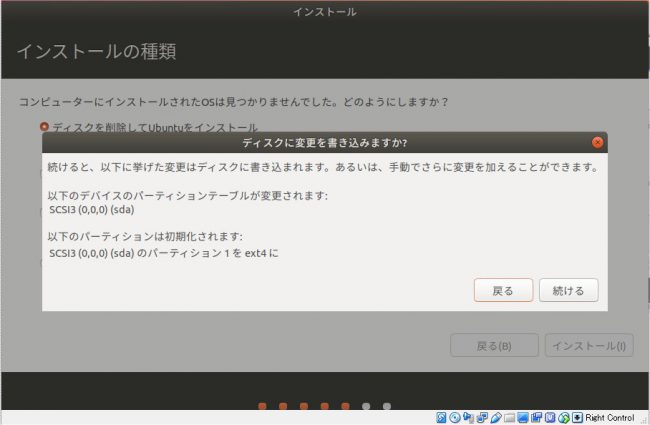
11. 地域を設定します。「Tokyo」が選択されていることを確認して「続ける」をクリックします。
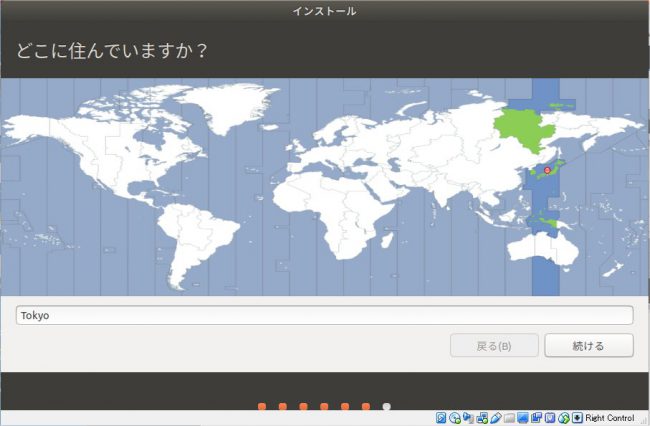
12. アカウント情報、コンピュータ情報を入力して「続ける」をクリックします。
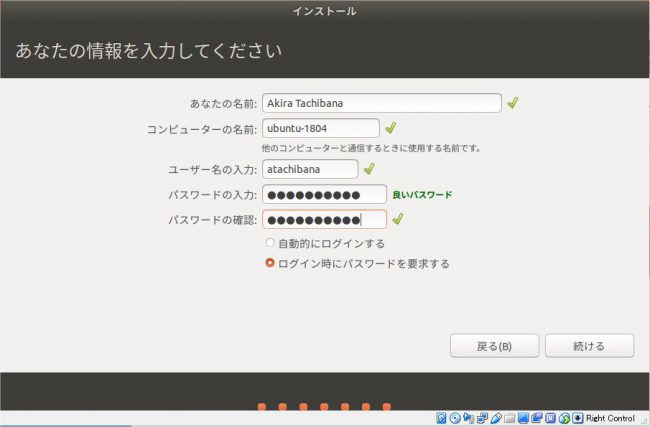
13. インストールが始まります。10分ほどで終了します。
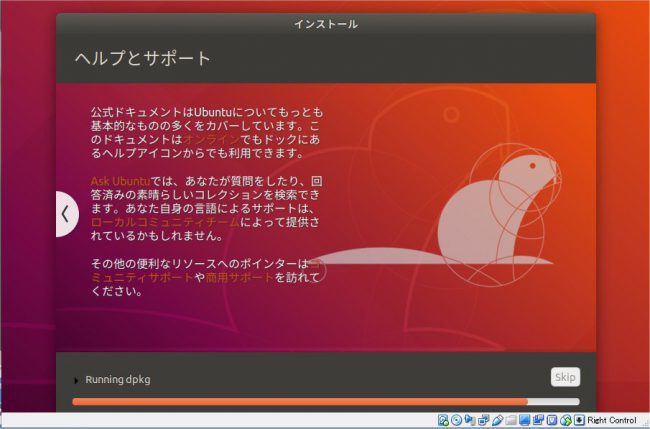
14. 再起動を求められます。「今すぐ再起動する」をクリックします。
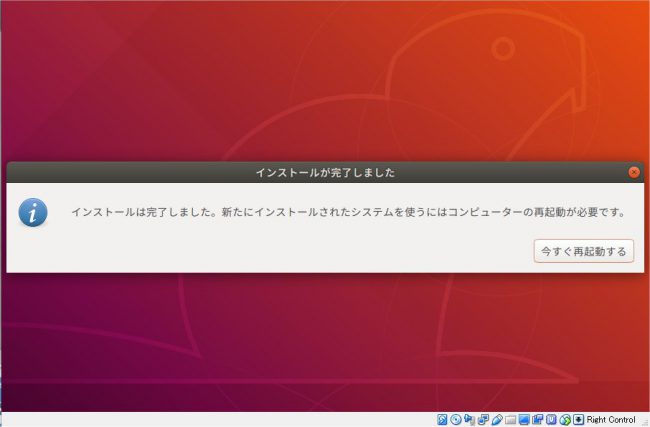
15. アカウントの選択画面が表示されます。アカウントをクリックします。
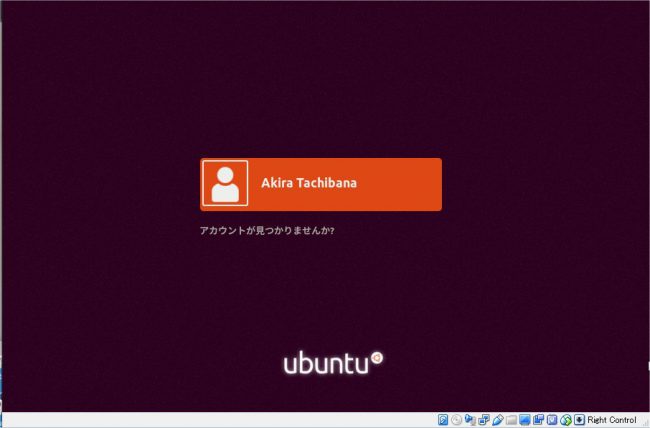
16. パスワードを入力し、「サインイン」をクリックします。
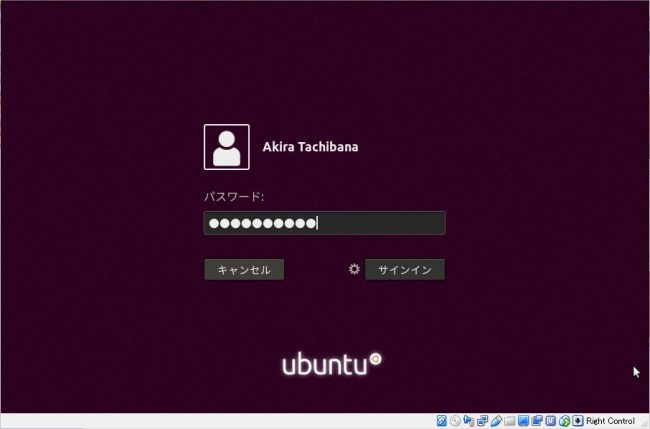
17. Ubuntu の紹介画面が表示されます。「次へ」を続けてクリックしてスキップしてもよいでしょう。
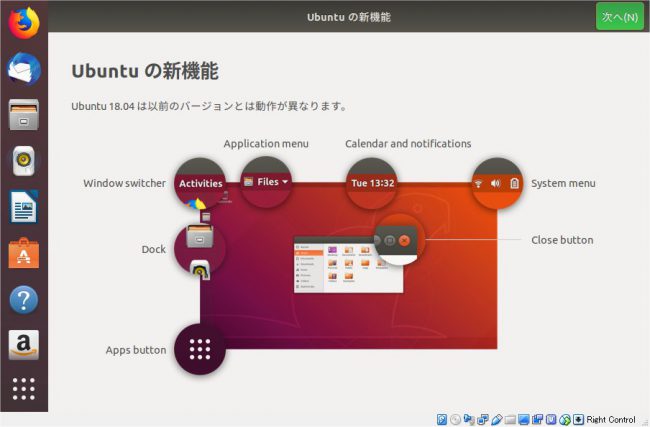
18. 紹介画面が完了すると「ソフトウエアの更新」を確認されます。「今すぐインストールする」をクリックします。
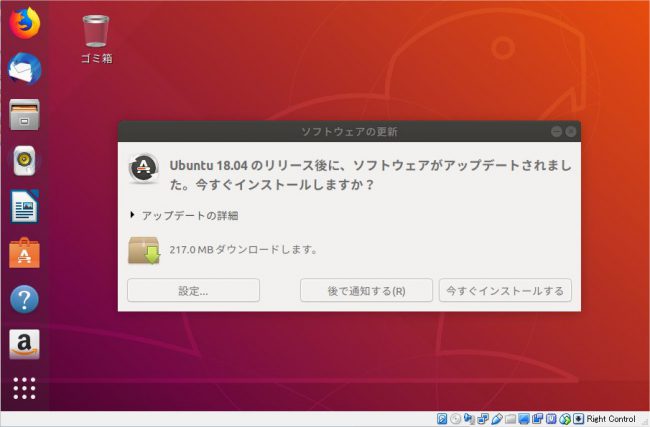
便利に使うための設定
Windows 上のエディターで編集したものを Ubuntu のコマンドで使用する場合、Windows と Ubuntu 間でテキストをコピー & ペーストしたり、ファイルを共有化すると、効率よく作業できます。
Windowsと仮想マシンのUbuntuとでこれらの操作を行うには必要なソフトウエアをUbuntuにインストールする必要があります。これにはUbuntuのインストール時と同じように、仮想CD-ROMを利用します。
Ubuntuにツールのインストール
仮想マシン用のツールを「Guest Additions CD」からインストールします。
1. ファイルメニューの「デバイス」->「Guest Additions CD イメージの挿入」をクリックします。
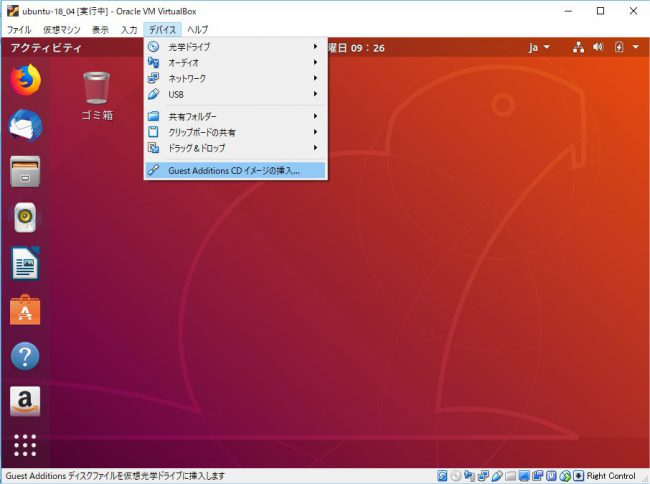
2. 実行の確認を求められます。「実行する」をクリックします。
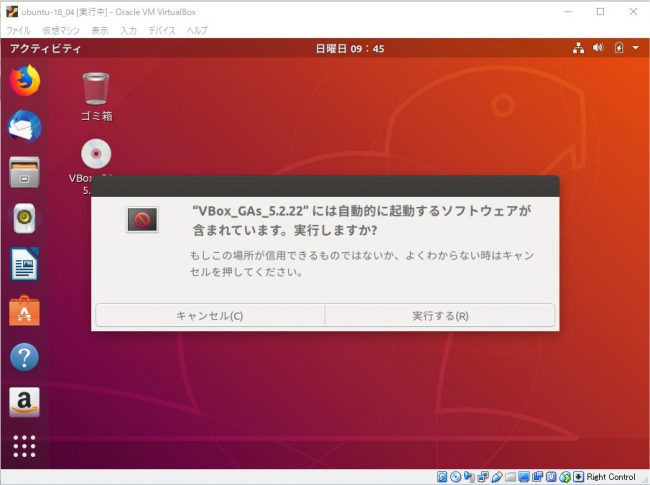
3. 認証を求められます。パスワードを入力し、「認証」をクリックするとインストールが始まります。
4. インストールが完了すると「Press Return to close this window」が表示されます。Enterキーを押します。
5. デスクトップ上に配置された「Guest Additions CD」のアイコン「VBOX_GAs_5.2.22」は、アイコンを右クリックし、「取り出す」を選択すると削除できます。
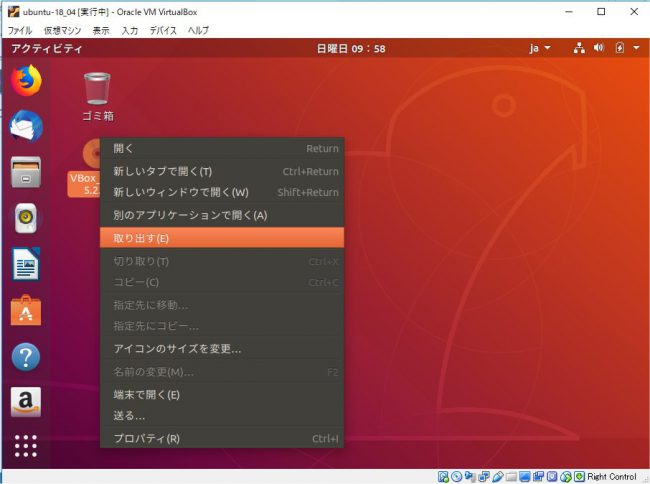
6. ツールバー右端の下向き矢印をクリックし、電源アイコンをクリックします。
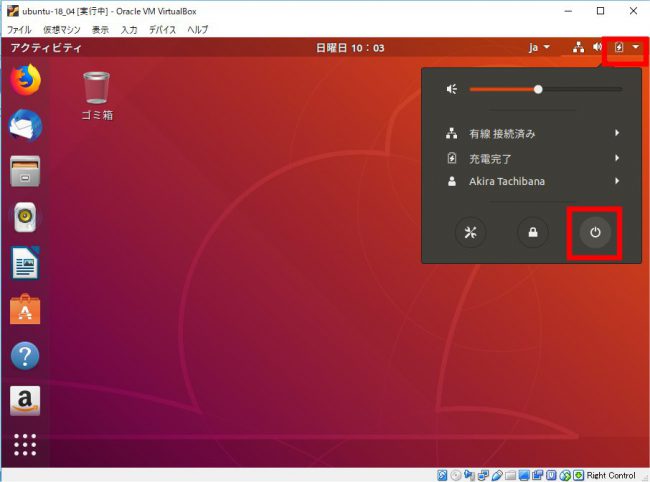
7. 「再起動」をクリックします。
Windows と Ubuntu 間でのコピー & ペーストの有効化
Windows 側で見ていた Web ページ内のコマンドをコピーして Ubuntu の端末ウィンドウ内に貼り付けたり、逆に Ubuntu の端末ウィンドウに表示されたエラーメッセージをコピーして Windows のテキストエディタに貼り付けたりと、2つの環境の間でのコピー&ペーストは多用します。
1. 仮想マシンのウィンドウで「デバイス」->「クリップボードの共有」->「双方向」を選択する。
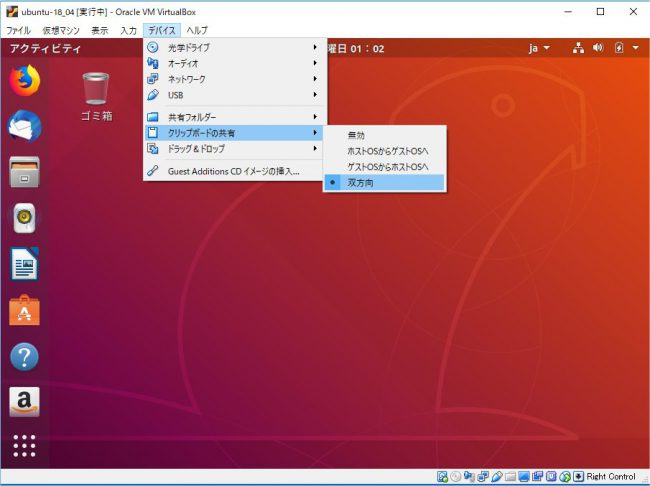
Windows と Ubuntu 間でカット & ペースできるかを確認します。
2. デスクトップを右クリックし「端末を開く」をクリックします。
3. Ubuntu の端末内の任意のテキストをマウスで選択し、Shift+Ctrl+C を押すか、Ubuntu ツールバーの「編集」->「コピー」をクリックし、次に Windows のテキストエディタ内に貼り付けます。 逆方向の Windows -> Ubuntu のコピー & ペーストも実行してみます。
共有フォルダーへのアクセス権の設定
Windows と Ubuntu 間で共有可能なフォルダーを作成します。
1. Windows 側でフォルダーを作成します。ここでは「C:\ubuntu_shared」とします。
2. 仮想マシンのウィンドウで「デバイス」->「共有フォルダー」->「共有フォルダー設定」をクリックします。
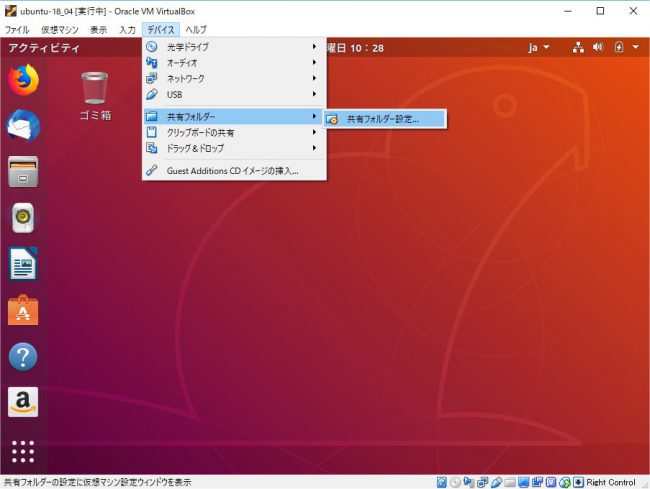
3. 右側の「新規共有フォルダーを追加します」をクリックします。
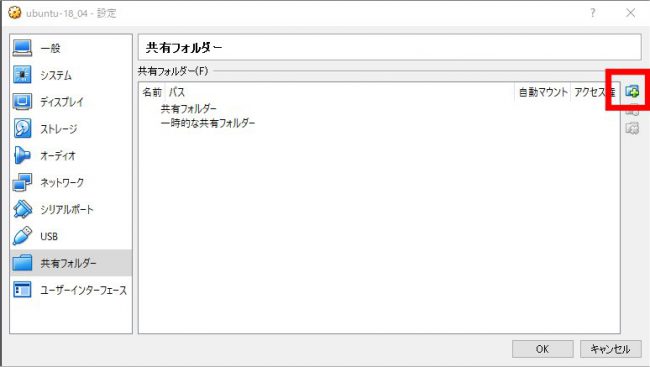
4. 「フォルダーのパス」に手順1で作成したWindowsのフォルダーを指定し、「フォルダー名」にUbuntu側のフォルダーを指定します。「自動マウント」と「永続化する」を選択して、「OK」をクリックします。
なお Ubuntu 側は「/media/sf_フォルダー名」が共有ディレクトリになります。この例であれば「/media/sf_ubuntu_shared」です。またユーザーには、手順8で設定する グループ「vboxsf」への割り当てが必要です。
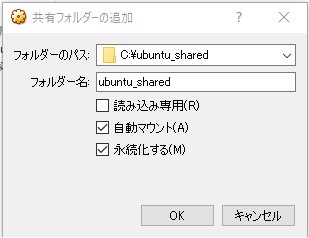
5. 設定内容を確認し、「OK」をクリックします。
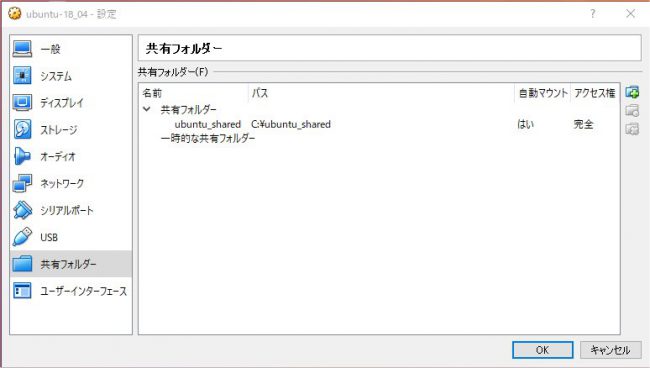
共有フォルダーにアクセスするには、明示的にグループ「vboxsf」を割り当てる必要があります。
6. デスクトップを右クリックし「端末を開く」をクリックします。
7. 以下のコマンドを実行します。
|
1 |
sudo gpasswd -a アカウント名 vboxsf |
私の実行例です。
|
1 |
atachibana@ubuntu-1804:~$ sudo gpasswd -a atachibana vboxsf<br> [sudo] atachibana のパスワード: <- パスワードを入力する。 <br> ユーザ atachibana をグループ vboxsf に追加<br> atachibana@ubuntu-1804:~$ <br> |
8. 仮想マシンを再起動します。上の「Ubuntu にツールのインストール」章の手順6を参照してください。
9. ログインするとデスクトップ上に「sf_<共有フォルダー名>」アイコンが作成されています。
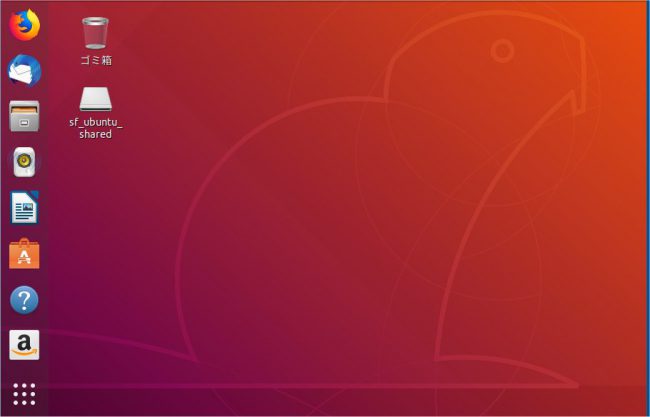
10. 確認します。Windowsからフォルダー「C:\ubuntu_shared」にコピーしたファイルを Ubuntuのフォルダー「sf_ubuntu_shared」で開いてみます。逆に Ubuntu でコピーしたファイルを Windowsで開いてみます。
(追記) VirualBox 6.0 について
この記事を書いた直後に VirtualBox 6.0 (VirtualBox-6.0.0-127566-Win.exe)が出ていることを知り、いったんはそちらで改訂していたのですが2点、不具合があったため諦めました。
1. エラーログ「Failed to send log」が表示される
起動、およびログイン時にエラー「Failed to send log」が表示されます。動作自体は継続するため実害はありませんが、いい気分はしません。
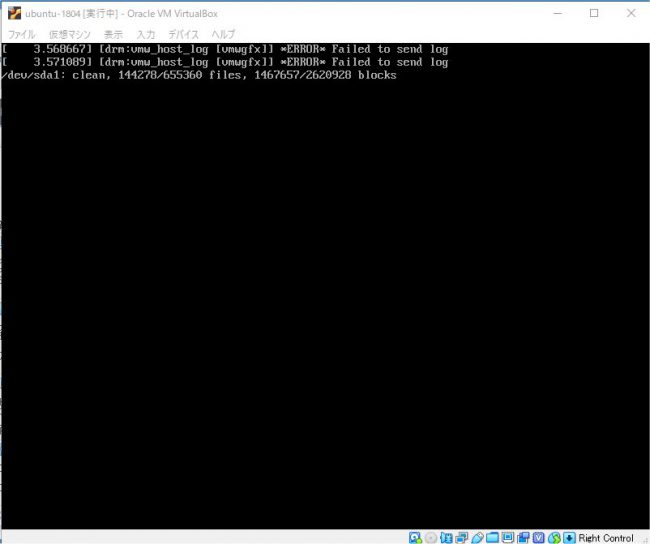
2. 共有フォルダーを作成できない
VirtualBox 6.0 からはマウントポイントを指定できるようになりましたが、ここに何を指定しても、あるいは何も指定しなくても共有できません。
一度だけ何かのタイミングで共有できていることに気がついたのですが、二度と再現することができませんでした。
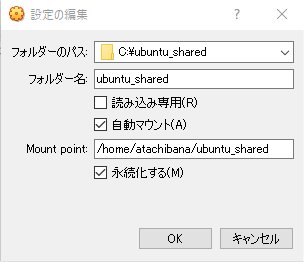
しばらくは VirtualBox 5.2 を使い続けたいと思います。
おしまい

「Windows 上の VirtualBox に Ubuntu 18.04 LTS をインストールする」への2件のフィードバック