2018/12/23 追記: VirtualBox 5.2 + Ubuntu 18.04 LTS で記事を更新しました。
Windows 10 (64bit) 上に VirtualBox 5.1 をインストールし、仮想マシンを作成、その中に Ubuntu 16.04 をインストールし、必要な設定を行いましたので手順をまとめておきます。
- Windows 10 64bit
- VirtualBox 5.1.12
- Ubuntu 16.04
Ubuntu の使用目的は Let’s Encrypt 証明書作成のためです。特にオプションは指定せず、すべてデフォルトでインストールします。ただし、レンタルサーバに対する操作、具体的には Let’s Encrypt 証明書作成時に必要な一時ファイルの作成や、証明書の設定は Windows 上で行いますので、最低限必要な以下の設定は行います。
- Windows と仮想マシン内の Ubuntu との間のテキストのコピー & ペーストの有効化
- 共有フォルダーの作成
[toc]
準備
1. 必要なソフトウエアをダウンロードします。Ubuntu は 1.5GB あります。Wi-Fi 環境で、約1.5時間かかりました。
- VirtualBox 5.1.12
ダウンロード元: https://www.virtualbox.org/wiki/Downloads
ファイル名: VirtualBox-5.1.12-112440-Win.exe - Ubuntu 16.04 (64bit)
ダウンロード元: https://www.ubuntu.com/download/desktop
ファイル名: ubuntu-16.04-desktop-amd64.iso
VirtualBox 5.1.12 のインストール
1. VirtualBox 5.1.12 のインストーラを起動します。
VirtualBox-5.1.12-112440-Win.exe
2. 指示に従います。すべてデフォルトです。
仮想マシンの作成
VirtualBox 上に仮想マシンを作成します。イメージとしては Windows の中にまっさらのコンピュータを準備する感じです。
1. VirtualBox を起動します(図は使用中のもの。インストール直後であれば、左サイドバーは空です)。
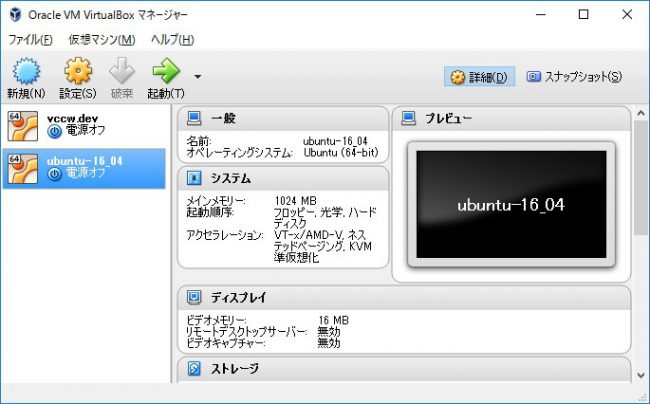
2. ツールバーの「新規」をクリックします。開いたダイアログボックス内で作成する仮想マシンの名前と OS を指定し、「次へ」をクリックします。
- 名前: 任意の文字列
- タイプ: Linux
- バージョン: Ubuntu (64-bit)
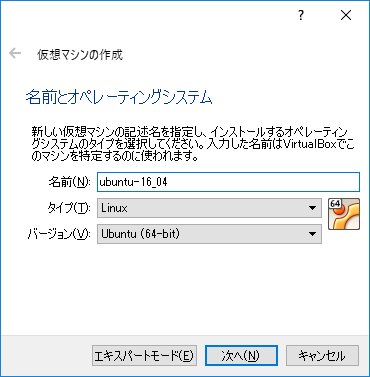
3. メモリーサイズを指定します。デフォルトのまま「次へ」をクリックし。
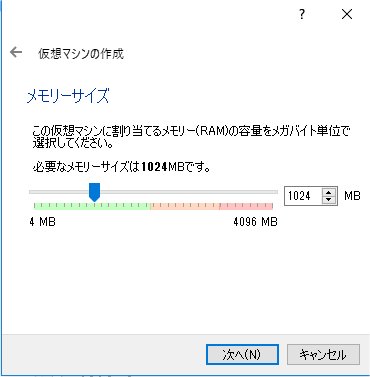
4. 仮想ディスク作成の有無を指定します。デフォルトのまま「次へ」をクリックします。
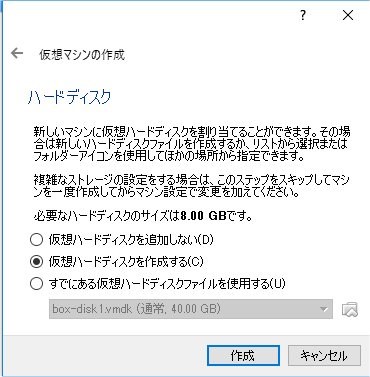
5. 仮想ディスクのファイルタイプを指定します。デフォルトのまま「次へ」をクリックします。
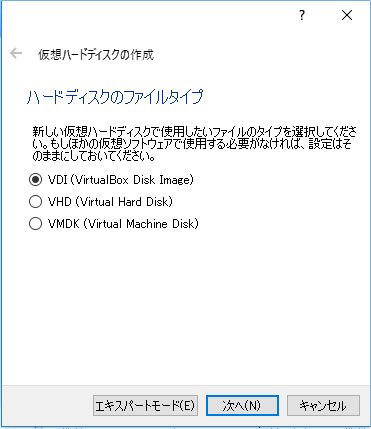
6. 仮想ディスクを可変にするか、固定にするか指定します。デフォルトのまま「次へ」をクリックします。
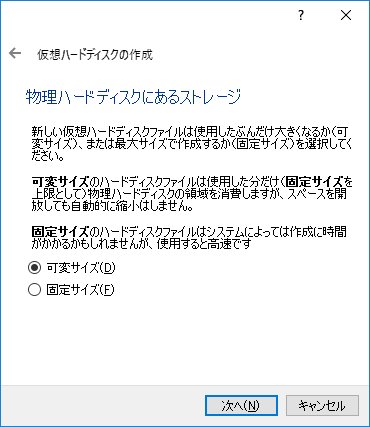
7. 仮想ディスクの場所とサイズを指定します。デフォルトのまま「作成」をクリックします。
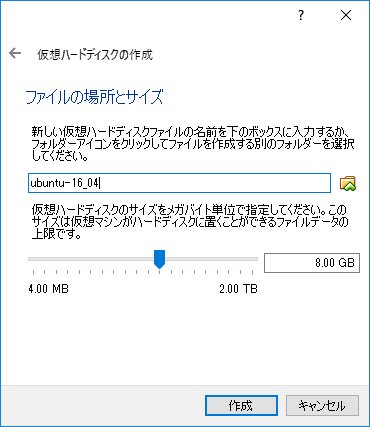
8. 仮想マシンが作成され、左側のウィンドウに表示されます。
Ubuntu 16.04 のインストール
仮想 CD ドライブに Ubuntu インストール用の CD イメージをセットし、仮想マシンを起動することでインストールが始まります。
1. VirtualBox の画面で作成した仮想マシンを選択し、ツールバーの「設定」をクリックします。
2. 「ストレージ」をクリックし、「光学ドライブ」右端のアイコンをクリックします。
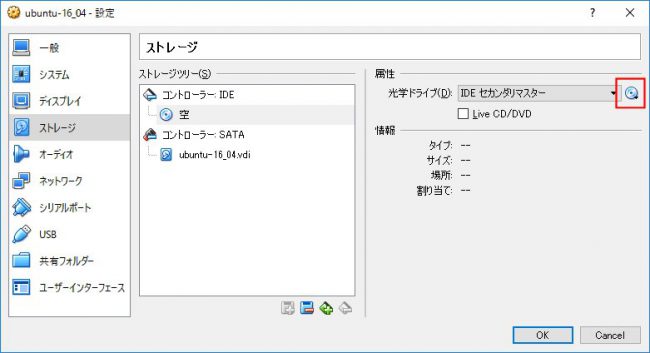
3. 「仮想光学ディスクファイルを選択」をクリックし、ダウンロードした Ubuntu の iso イメージ「ubuntu-16.04-desktop-amd64.iso」を選択し、「開く」をクリックします。
4. ストレージツリー内に「ubuntu-16.04-desktop-amd64.iso」が表示されます。「OK」をクリックします。
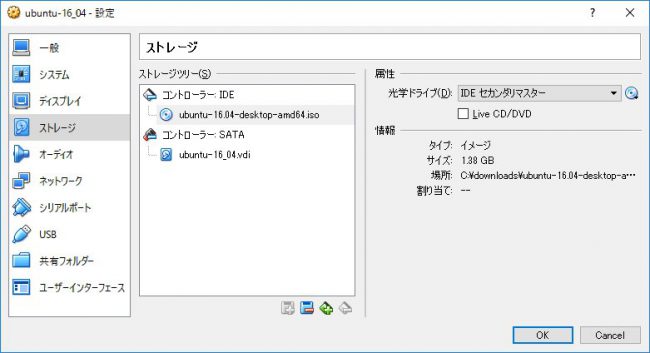
CD-ROM にインストール CD を挿入し、仮想マシンを起動すると、普通のコンピュータ同様にインストールが始まります。
5. VirtualBox の画面で作成した仮想マシンを選択し、ツールバーの「起動」をクリックします。
6. Ubuntu のインストーラが起動します。左側の言語一覧で「日本語」を選択すると日本語になります。「Ubuntu をインストール」をクリックします。
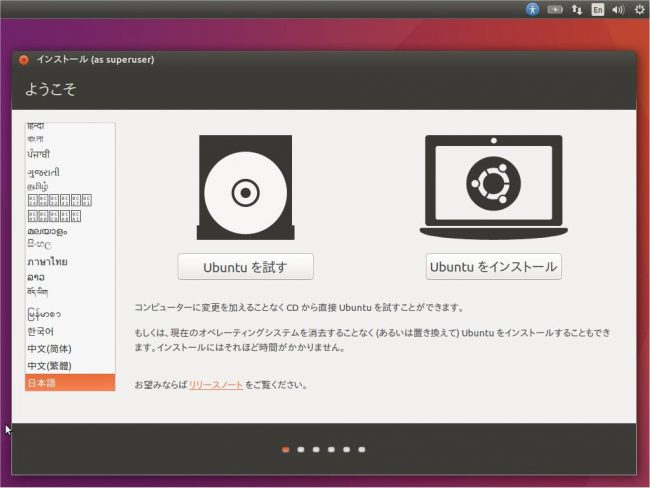
7. インストール時に同時にインストールするオプションを選択します。ここでは「Ubuntu のインストール中にアップデートをダウンロードする」を選択して「続ける」をクリックします。
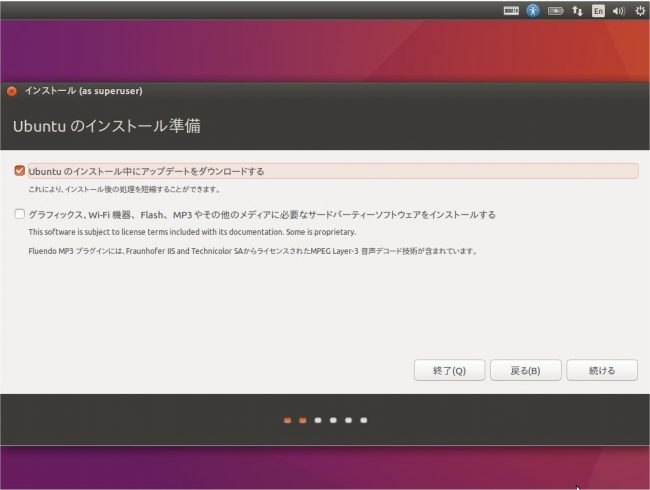
8. インストール時のオプションを指定します。「ディスクを削除して Ubuntu をインストール」を選択して「インストール」をクリックします。
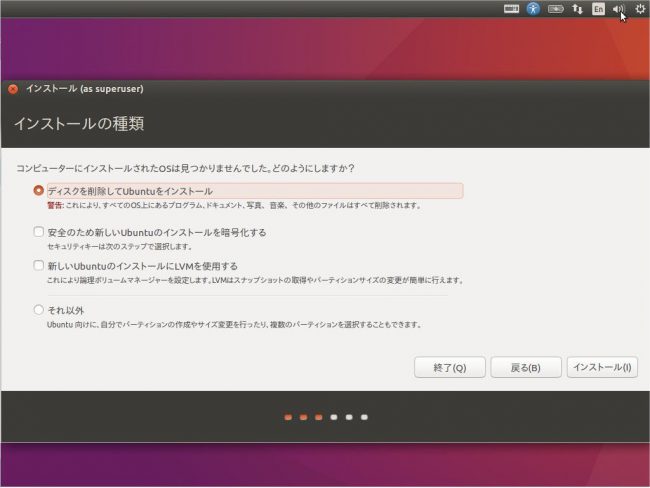
9. 確認を求められます。「続ける」をクリックします。
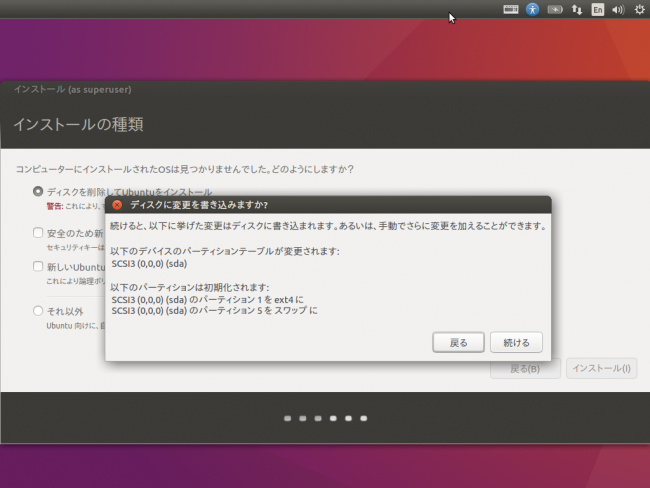
10. 地域を設定します。「Tokyo」が選択されていることを確認して「続ける」をクリックします。
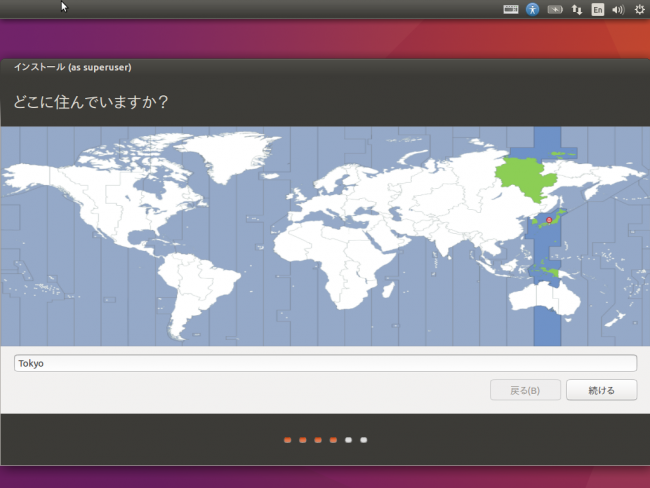
11. キーボードを選択します。「日本語」「日本語」が選択されていることを確認して「続ける」をクリックします。
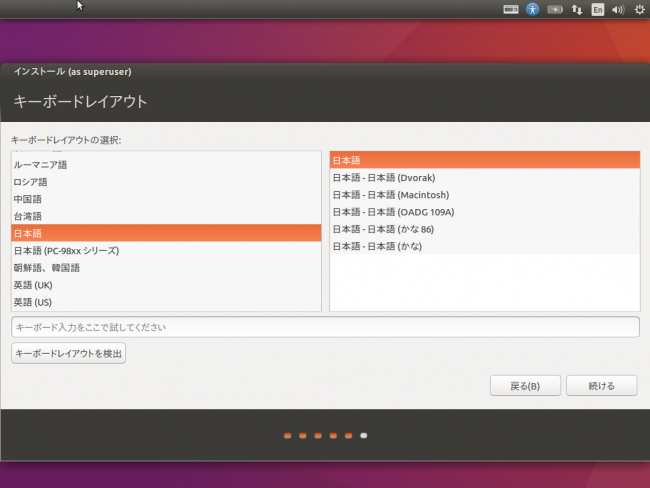
12. アカウント情報、コンピュータ情報を入力して「続ける」をクリックします。
Let’s Encrypt の証明書は3か月ごとに更新が必要で、そのたびにこの仮想マシンを使用します。パスワードは控えておきましょう。
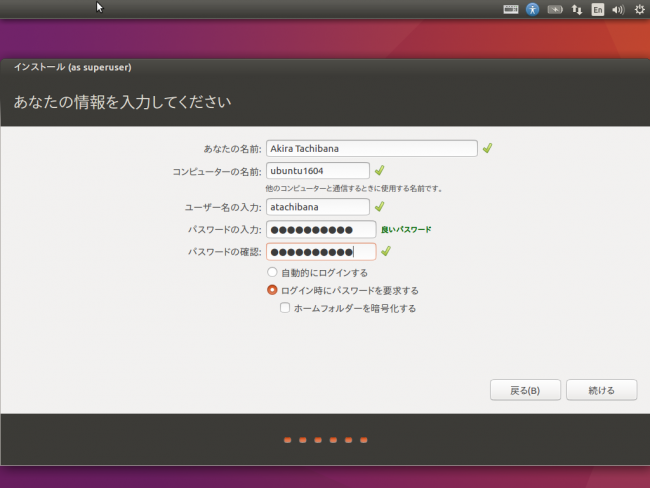
13. インストールが始まります。10分ほどで終了します。
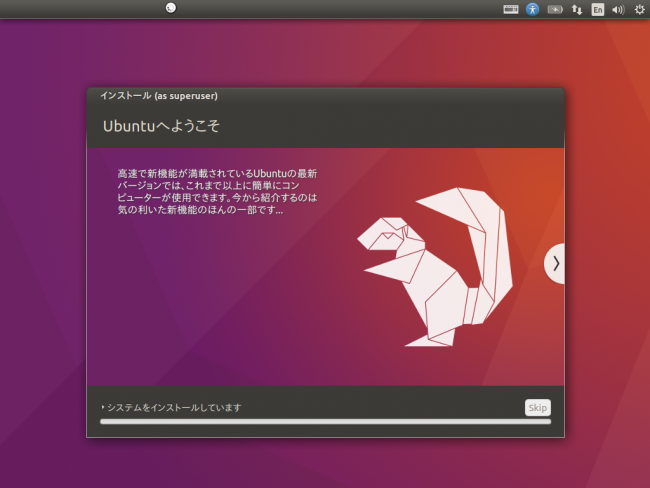
14. 再起動が求められます。「今すぐ再起動する」をクリックします。
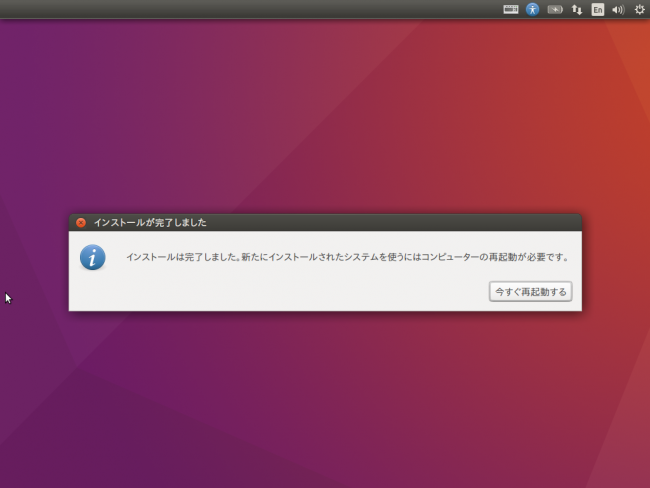
ここで私の環境では途中でハングしたため、VirtualBox のトップ画面で仮想マシンを右クリックし、「閉じる」->「電源オフ」でいったん強制終了し、起動しました。
15. ログイン画面が表示されます。設定したパスワードでログインします。
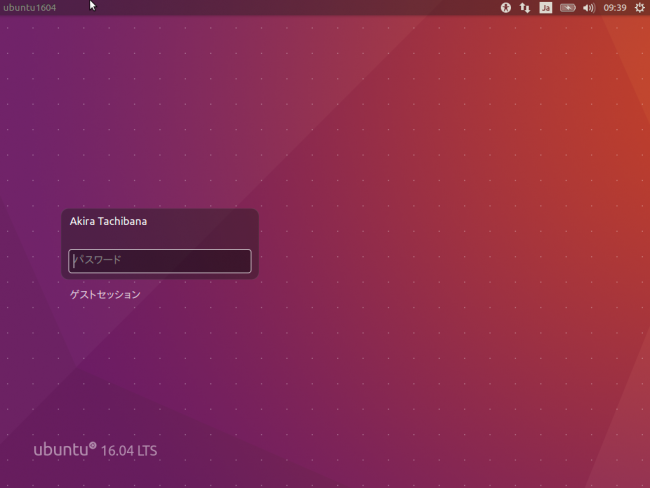
16. FireFox を起動し、外部のサイトにアクセスできることを確認すると良いでしょう。
設定
UNIX の操作に慣れている場合は Ubuntu 内で Let’s Encrypt による証明書作成だけでなく、さくらのレンタルサーバ設定を行うことも可能です。具体的には ssh でサーバにログインし、指定のファイルを準備したり、さくらのサーバコントロールパネルを起動し、証明書ファイルの内容をコピー & ペーストします。
Ubuntu 内での操作を Let’s Encrypt による証明書作成に限定し、それ以外の操作は Windows で行う場合には、Windows と仮想マシン内の Ubuntu とでテキストのコピー & ペーストを有効化し、共有フォルダーを設定すると効率よく作業できます。
Guest Additions CD のインストール
仮想マシン用のツール群をインストールします。Windows と仮想マシン内の Ubuntu とでテキストのコピー & ペーストを行う際に必要です。
1. もしまだなら、Ubuntu 仮想マシンを起動し、ログインします。
2. VirtualBox のツールバーの「デバイス」->「Guest Additions CD イメージの挿入」をクリックします。
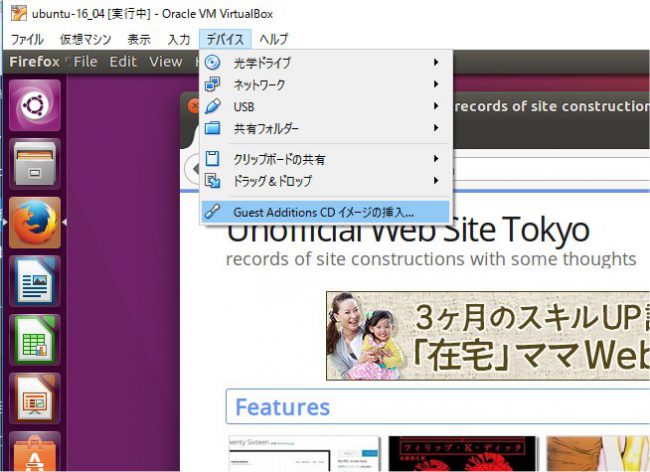
3. 確認が求められます。「実行する」をクリックします。
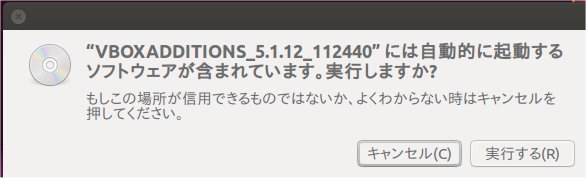
4. パスワードを求められますのでログインに使用したパスワードを入力し、「認証する」をクリックします。
なおこれ以降もパスワードを求められる場合は同様です。
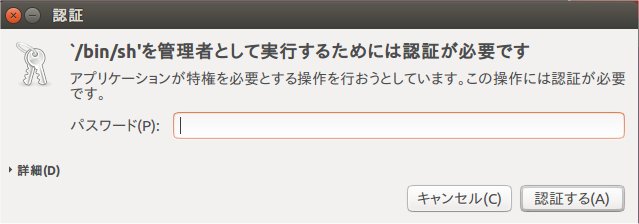
5. Ubuntu をシャットダウンします。右上のアイコンをクリックし、「シャットダウン」をクリックし、ダイアログボックスで「シャットダウン」をクリックします。
Windows と Ubuntu 間でのコピー & ペーストの有効化
Guest Additions CD はインストール済みとします。もしまだなら、上の手順でインストールしてください。
1. VirtualBox の画面で作成した仮想マシンを選択し、ツールバーの「設定」をクリックします。
2. 左ウィンドウの「一般」をクリックし、右ウィンドウの「高度」タブをクリックし、「クリップボードの共有」で「双方向」を選択します。
続けて共有フォルダーを作成します。
共有フォルダーの作成
1. あらかじめ Windows で共有用のフォルダーを作成します。ここでは「C:\dos\cert」とします。
2. 上の「設定」の画面で、左ウィンドウの「共有フォルダー」をクリックし、右側のアイコンをクリックします。
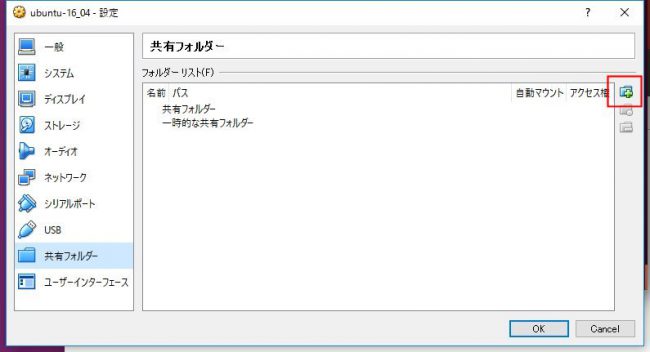
3. 共有フォルダーの情報を入力し、「自動マウント」と「永続化する」を選択して、「OK」をクリックします。
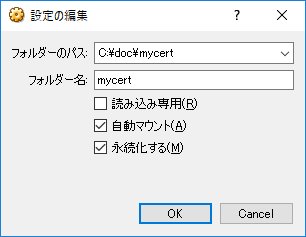
なお Ubuntu 側は「/media/sf_フォルダー名」が共有ディレクトリになります。この例であれば「/media/sf_mycert」です。
共有フォルダーへのアクセス権の設定
共有フォルダーにアクセスするには、明示的にグループ「vboxsf」を割り当てる必要があります。
1. Ubuntu 仮想マシンを起動し、ログインします。
2. デスクトップ上で右クリックし、ポップアップメニューで「端末」をクリックします。
3. 以下のコマンドを実行します。
sudo gpasswd -a アカウント名 vboxsf
私の例は以下です。
atachibana@ubuntu1604:~$ sudo gpasswd -a atachibana vboxsf
4. いったんログアウトします。右上のアイコンをクリックし、「ログアウト」をクリックし、ダイアログボックスで「ログアウト」をクリックします。
5. 再度ログオンします。
確認
Windows と Ubuntu 間でカット & ペースできるかを確認します。
1. Ubuntu の端末内の任意のテキストをマウスで選択し、Shift+Ctrl+C を押すか、Ubuntu ツールバーの「編集」->「コピー」をクリックする。
2. Windows のテキストエディタ内に貼り付ける。
Windows と Ubuntu 間でファイル共有できるかを確認します。
1. Ubuntu の端末内で以下のコマンドを実行します。共有フォルダーに移動し、テスト用のファイルを作成しています。
cd /media/sf_mycert touch test.txt
2. Windows で共有フォルダーに移動し、ファイルが作成されていることを確認します。
パスワードのメモ
Let’s Encrypt の証明書作成のためだけに仮想環境を作成した場合、次に起動するのは3ヶ月後。ほぼ間違いなくパスワードは忘れています。念のためメモしておきましょう。
1. VirtualBox マネージャーで作成した仮想環境を選択し、メニューの「仮想マシン」->「設定」をクリックする。
2. 「説明」タブをクリックし、アカウント名、パスワード、またはパスワードのヒントを入力し、「OK」をクリックする。
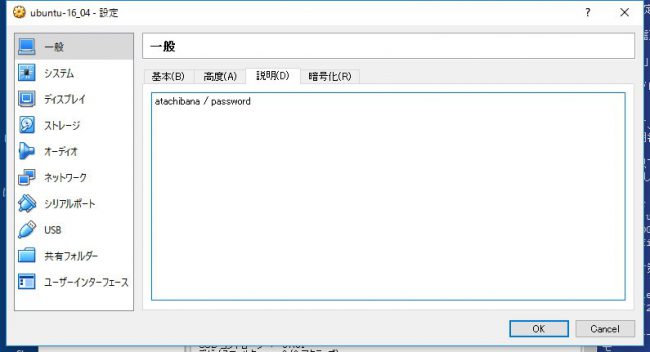
おしまい
