WordCamp Tokyo 2016 のチームハッカソンではGMOペパボ株式会社のレンタルサーバー「ヘテムル」を使用しています。本記事では「ヘテムル」を使用したレンタルサーバー環境、および WordPress 環境構築の手順について紹介します。
WordPress Tokyo 2016 チームハッカソン
WordPress の大規模なイベント WordCamp Tokyo 2016 が 9月17日(土)、18日(日) の2日間、ベルサール新宿にて行われます。
公式サイト: https://2016.tokyo.wordcamp.org
1日目は主にセッション、2日目はコントリビューターデイとハッカソンが行われますが、私は2日目のハッカソンスタッフとして参加します。
「ハッカソン」と聞くとバリバリのプログラマーがガシガシコードを書くイメージがありますが、今回のハッカソン、正確には「チームハッカソン」では、どのようなスキルレベルの人でも、どのような職種の人でも楽しんでグループワークできることを目標にしています。
お題は「WordPress の情報まとめサイトの作成」です。
ブロガーの方はコンテンツを書き、デザイナーはトップページをデザインし、プログラマーはテーマやプラグインをインストールし、カスタマイズし … といった感じの共同作業を考えています。興味のある方は是非、ご参加ください。
チームハッカソン詳細: https://2016.tokyo.wordcamp.org/08/03/teamhackathon/
サーバー環境は GMOペパボ株式会社の「ヘテムル」です。
チームハッカソンではチームごとの WordPress サーバー環境と接続用アカウントを準備し、時間内でサイトを作成頂く予定です。このサーバー環境構築にあたってはスポンサーの GMOペパボ株式会社のご厚意でレンタルサーバー「ヘテムル」の環境を12台分も提供いただきました。ありがとうございます。
公式サイト: https://heteml.jp/
チームハッカソンの時間内でゼロからセットアップしていては時間が惜しいので、あらかじめ運営側でセットアップしておきます。以下はそのときの記録です。
と言っても何も悩まず、宣伝文句どおり短時間で完了しましたが…。
ヘテムルサーバー構築とFTPS/SSH接続
ヘテムルサーバーの構築
手順は以下のとおりです。
- 申し込みフォーム (https://heteml.jp/order/input/) を開く。
- 必要な情報を入力し、「内容を確認する」をクリックする。
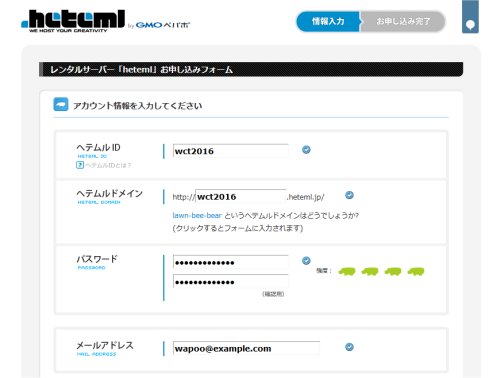
- 内容を確認し、「上記の内容で申し込む」をクリックする。
- 「お申し込みは正常に終了致しました」画面が表示され、指定したアドレスにアカウント情報が送信される。
- ブラウザで「ヘテムルドメイン」にアクセスするとあらかじめ用意されたページが表示されます。
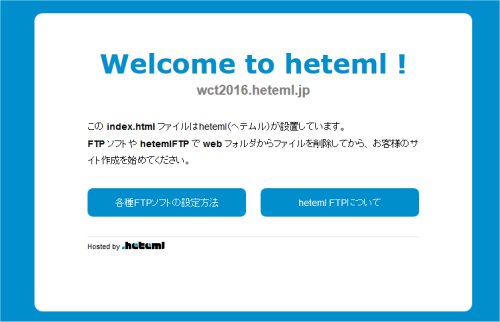
FTPSでの接続
ヘテムルではセキュリティ向上のため FTPS または SSH での接続が推奨です。念のため接続を確認そておきます。
FTPSの確認には FFFTP を使用しました。インストールを含む詳細な手順についてはヘテムルのヘルプ「FFFTP を使ったファイルの転送方法」を参照してください。
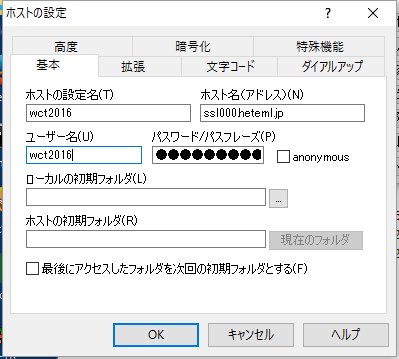
「基本」タブ
- ホストの設定名: 適当な名前
- ホスト名(アドレス): ヘテムルコントロールパネルのトップ画面の下の方にある「FTP情報」の「FTPS 接続 の場合」で書かれているアドレス
- ユーザー名: ヘテムルID
- パスワード: ヘテムルID のパスワード
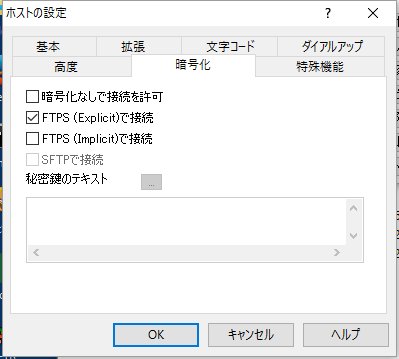
「暗号化」タブ
- FTPS だけをオンにする
sshでの接続
ssh での接続の確認には Tera Term を使用しました。インストールを含む詳細な手順については、ヘテムルのヘルプ「SSH のご利用方法」および「Tera Term の設定方法」を参照してください。
ssh を使用するにはまずサーバー上で設定が必要です。
- ヘテムルのコントロールパネル (https://admin.heteml.jp) を開き、ヘテルムID とパスワードでログインする。
- 右サイドバーの「Web関連」の「SSHアカウント」をクリックする。
- 「SSHを利用する」をクリックする。
完了後は 「SSH設定」として「サーバー」「接続ポート」が表示されますので控えてください。次にSSHクライアントを設定し、接続します。ここでは Tera Term を使用します。
- 「ファイル」-「新しい接続」をクリックする。
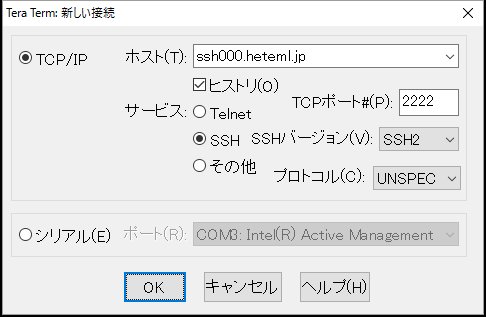
- ホスト: 上で控えた「SSH設定」の「サーバー」
- TCPポート: 上で控えた「SSH設定」の「接続ポート」
- サービス: SSH
- 「OK」をクリックする。
- 「SSH認証」ダイアログボックスで必要な情報を入力し、「OK」をクリックする。
- ユーザ名: ヘテムルID
- パスフレーズ: ヘテムルID のパスワード
WordPress のインストール
ヘテルムには WordPress インストール用に「簡単インストール」というツールが準備されています。今回の構成でもこちらを利用します。
手順は次のとおりです。
- ヘテムルのコントロールパネル (https://admin.heteml.jp) を開き、ヘテルムID とパスワードでログインする。
- 右サイドバーの「Web関連」の「簡単インストール」をクリックする。
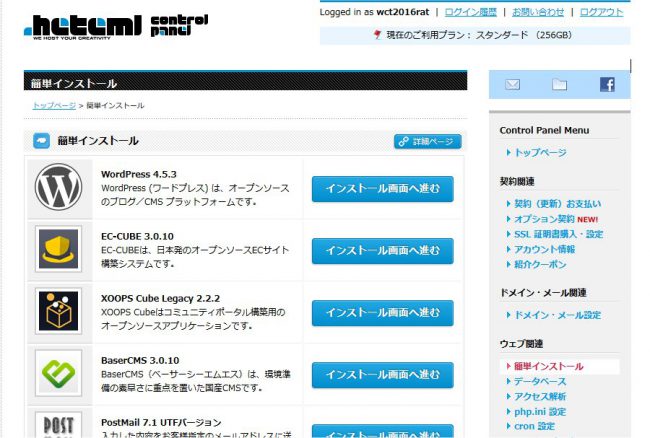
- WordPress 4.5.3 の「インストール画面へ進む」をクリックする。
ちなみにこのブログを書いている今日現在(2016年8月16日)での最新版が WordPress 4.5.3 です。
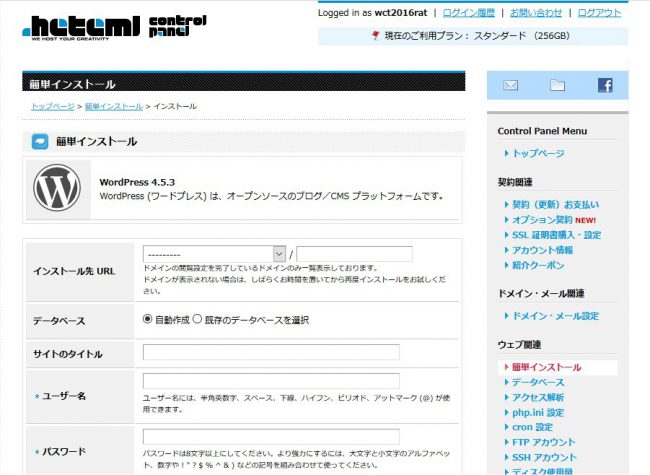
- 必要な情報を入力する。
- インストール先URL: ドロップダウンボックスでドメインを選択し、「/」以降でディレクトリを指定。存在しないディレクトリでも構いません。この場合はインストール中に自動で作成されます。
- データベース: 自動作成
- サイトのタイトル:
- ユーザー名: WordPress 管理者のユーザーID
- パスワード: WordPress 管理者のパスワード
- メールアドレス: WordPress 管理者のメールアドレス
- 「インストール」をクリックする。
宣伝どおり一瞬で完了します。で、起動してます。ちょっと驚きました。
参照: heteml簡単インストール機能でWordPressを設置


