ここではプラグイン「BackWPup V3.1.2」を使用してバックアップします。
WordPress はファイルとデータベースを使用していますので、この両方をバックアップする必要があります。BackWPup ではこれらをまとめてzipにできます。
BackWPupでは、どのようなファイルを、いつ、どこにバックアップするかを定義したものを「job」と呼んでいます。バックアップの手順としてはまず job を作成し、次に job を実行することでバックアップを実行します。
目次
- BackWPup のインストール
- BackWPup の job (バックアップ定義)の作成
- BackWPup の job の実行 = バックアップの実行
- バックアップファイルの保管
- 2回目以降のバックアップ
BackWPup のインストール
- サイトネットワーク管理者のダッシュボードを開く。
- 「プラグイン」-「新規追加」を選択する。
- 「検索」ボックスに「BackWPup」と入力し、「プラグインの検索」をクリックする。
- 表示された「BackWPup」プラグインの「今すぐインストール」をクリックする。
- インストール完了後、「ネットワークで有効化」をクリックする。
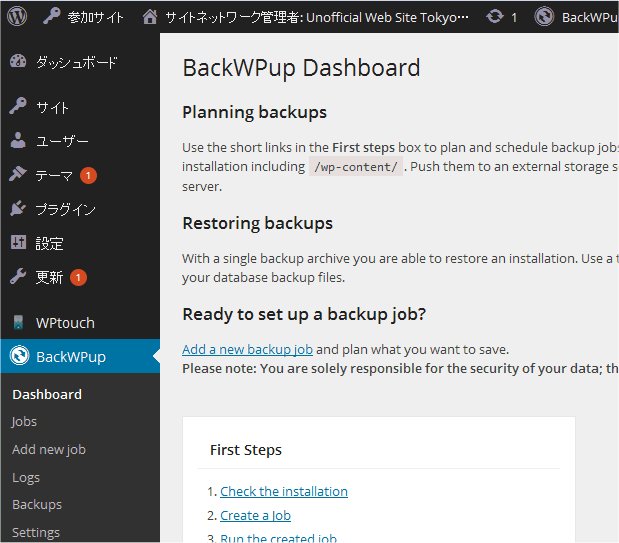
BackWPup の job (バックアップ定義)の作成
- WordPress管理画面の「BackWPup」-「Add new job」を選択する。
- 以下の項目を変更する。他はデフォルト。
- Generalタブ
- Job Name
- backup-20140914
- Job Destination – Where should your backup file be stored?
- Backup to Folder
- Job Name
ここではジョブの名前に日付を入れていますが、定期的に実行するのであれば「Wordpress Backup」等の一般的な名前にしておきます。
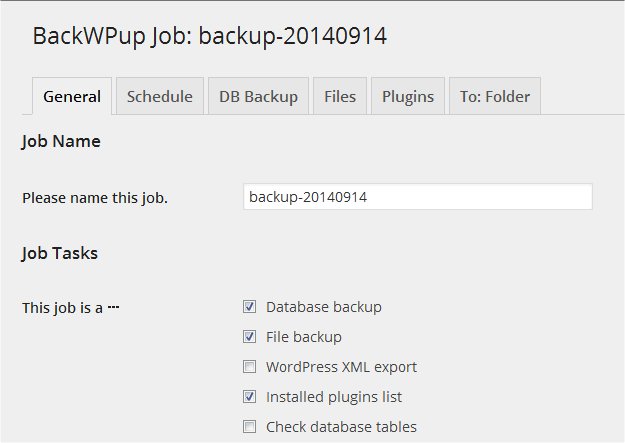
下の方にスクロールして、「Backup to Folder」をチェックします。
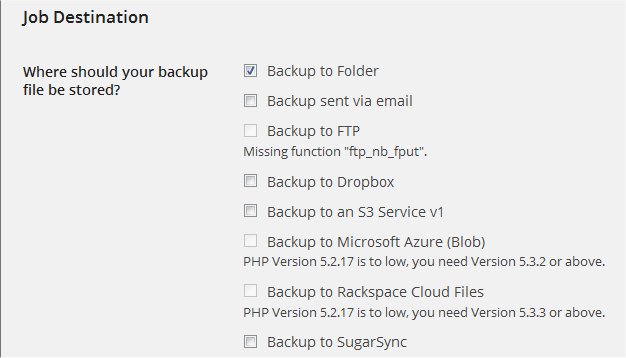
- Scheduleタブ
- すべてデフォルト
ちなみに定期的に自動バックアップするには、「with WordPress cron」をオンにし、下に表示される Scheduler で間隔を設定します。
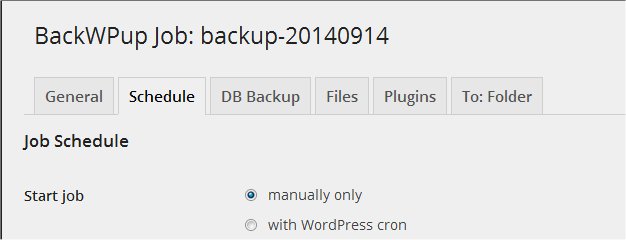
- DB Backupタブ
- Backup file compression
- GZip
- Backup file compression
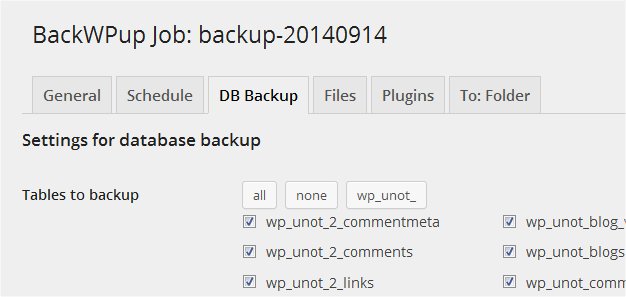
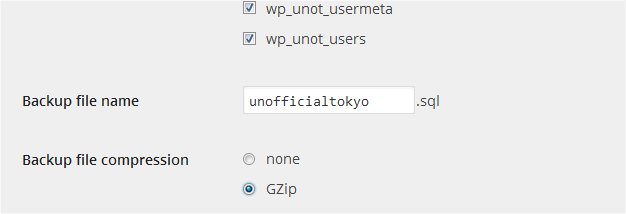
- Filesタブ
- すべてデフォルト
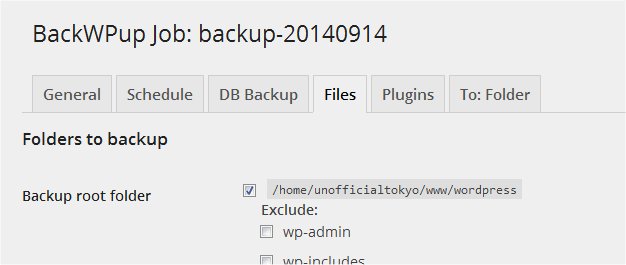
- Pluginsタブ
- すべてデフォルト
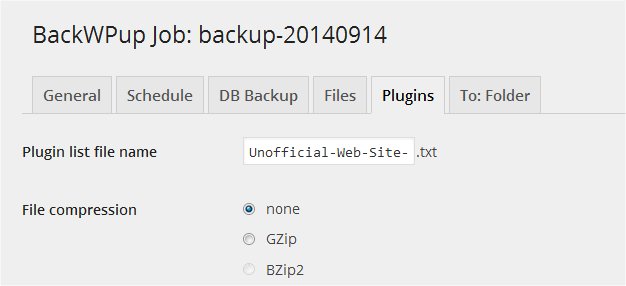
- To:Folderタブ
- Folder to store backups in
- … wp-content/uploads/backup-20140914/
- Folder to store backups in
ここでは宛先に日付を入れていますが、定期的に実行するのであれば「backwpup-backup」等の一般的な名前にしておきましょう。
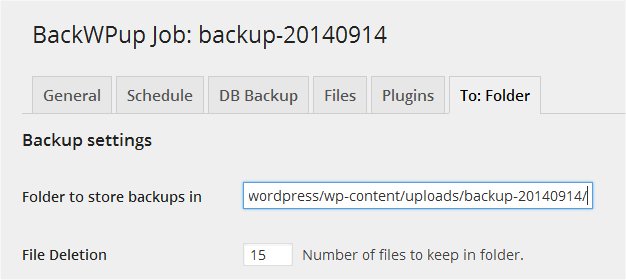
- 最後に「Save changes」をクリックする。
BackWPup の job の実行 = バックアップの実行
- WordPress管理画面の「BackWPup」-「jobs」を選択する。
- 作成した job の上にマウスを移動し、「Run now」をクリックする。
- バックアップが成功すると、100% job completed と表示されます。
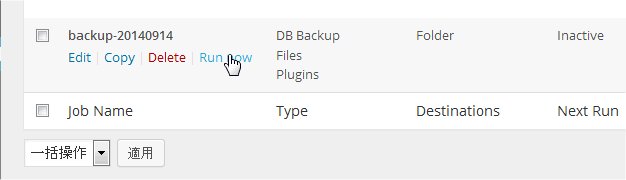
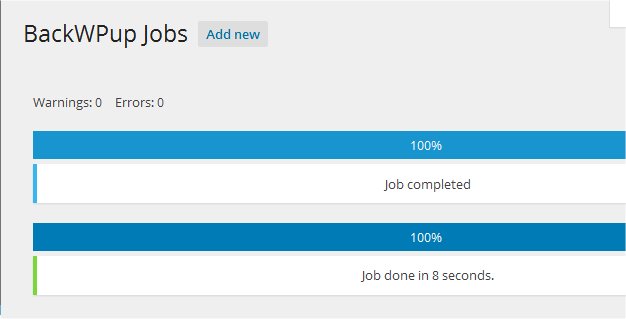
バックアップファイルの保管
上の手順の To:Folder で指定したディレクトリ下に、ファイルが保存されます。定期的に自分のPCにダウンロードします。もちろん、上の手順で保存先に DropBox等を指定するのでも構いません。
2回目以降のバックアップ
すでに job が作成されていますので、これを実行し、zipファイルを別の場所に保管します。上の「BackWPup の job の実行 = バックアップの実行」と「バックアップファイルの保管」を実行してください。